Topbar¶
The editor topbar contains information and buttons.
Left side buttons¶

Figure 1 Left-side topbar buttons¶
Starting from the left, the left side topbar visible in Figure 1 includes the following buttons:
Fullscreen- toggles fullscreen editor modeSettings- opens the Settings dropdownCopy document as HTML- copies the rendered document exported as HTMLRefresh issue links- re-renders all rich links in the documentPrint to PDF- save the rendered document as a PDF file or print itTemplates- applies a template for projects that support the feature.Warning
Applying a template while there is already text in the document will replace all the text with the template. You can undo this action, however any comments in the document will be removed.
Toggle suggest mode- toggles a mode that turns all your changes to the document into suggestions.
Document Name¶
Displays the name of the document, for example the name of an issue, documentation page or meeting.
User Avatars¶
Avatars of users currently editing a document will be displayed in the topbar. With several collaborators, only a couple avatars are displayed with an indicator of how many more are editing.
Tip
Hovering over an avatar or the “more users” indicator reveals usernames.
Custom Buttons¶
Depending on the configuration of the editor, you can add more buttons.
View Mode Buttons¶
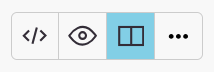
Figure 2 View Mode buttons¶
MyST editor has several view modes, activated with buttons on the right side of the topbar, as illustrated in Figure 2. Starting from the left, the buttons serve the following functions:
Source- only show the Markdown source codePreview- only show a rendered document previewDual Pane- (default) - show Markdown on the left and a rendered preview on the rightInline Preview- a hybrid mode combining both the Markdown source and rendered content
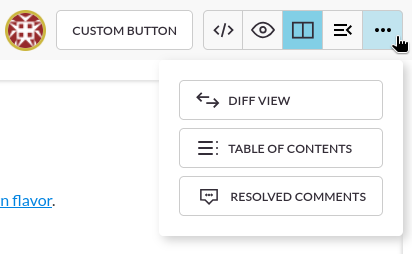
Figure 3 Additional View Modes¶
There are also some additional views provided, accessible by hovering over the last icon, as illustrated in Figure 3:
Diff View- show changes made to the documentTable of Contents- a multi-level list of all headings in the document. Clicking on headings navigates to them.Resolved Comments- show resolved comments, for more information see Resolving Comments.